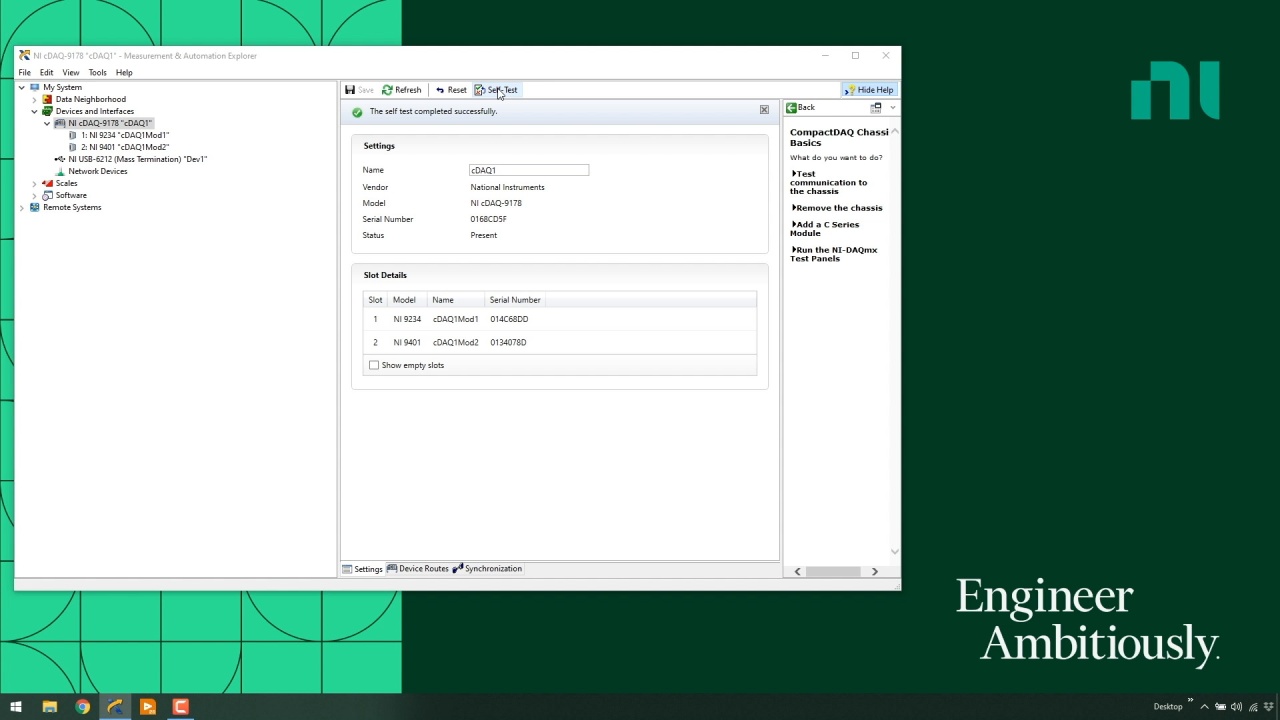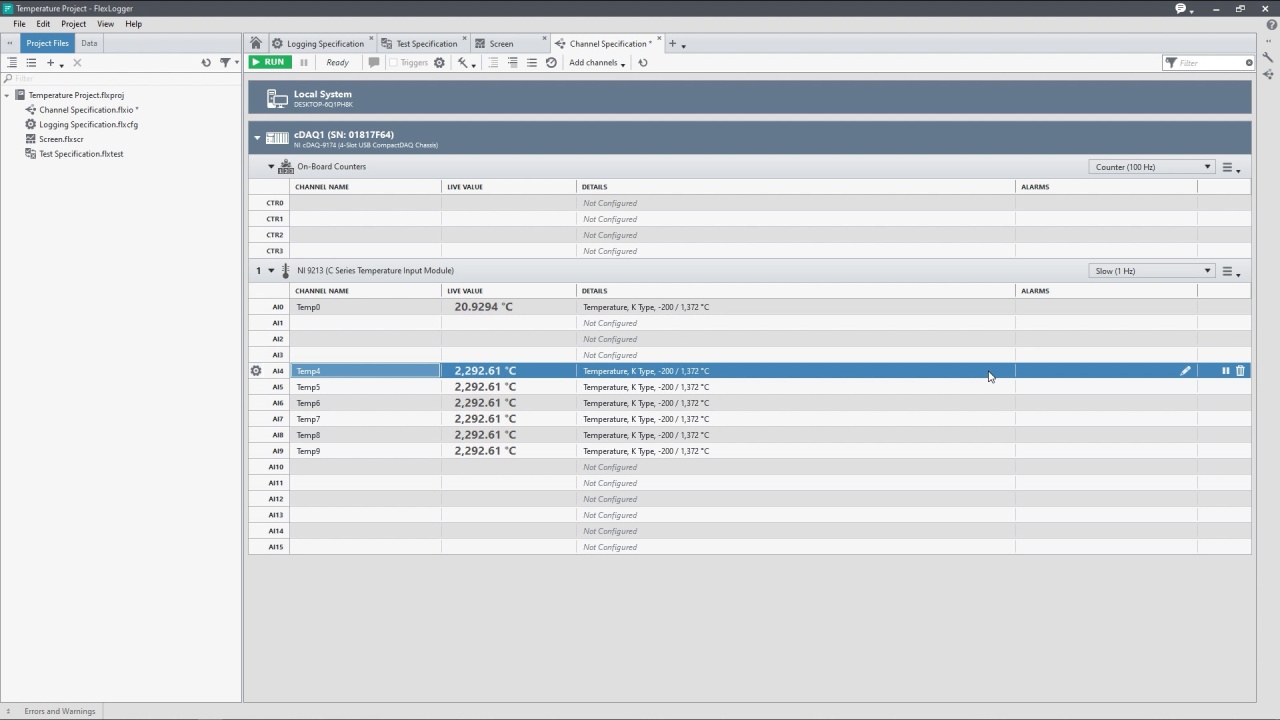Après avoir installé et configuré votre matériel NI d’acquisition de données (DAQ), il convient de connecter vos capteurs et signaux pour votre application de mesure.
Dans la mesure où tous les périphériques NI DAQ utilisent le même logiciel NI-DAQmx et des architectures de matériel comparables, le processus de connexion d’un capteur à un périphérique est similaire pour tous les périphériques lorsqu’il s’agit du même capteur. Par exemple, connecter un accéléromètre à un module de la Série C dans un châssis CompactDAQ USB ou à un module PXI suit la même démarche.
- Si vous ne l’avez pas déjà ouvert, lancez NI Measurement & Automation Explorer (MAX). MAX est installé lorsque les drivers matériels NI sont installés. Vous pouvez ouvrir MAX de deux manières :
- Le lancer à partir de la fenêtre Périphérique détecté, si cela apparaissait dans la section précédente.
- Le lancer à partir de vos applications installées.
- Localisez la configuration des broches de votre périphérique DAQ dans NI MAX :
- Développez l’option Périphériques et interfaces dans MAX sous Mon système pour trouver le châssis CompactDAQ.
- Cliquez avec le bouton droit sur le module et sélectionnez Configuration des broches du périphérique.
- L’aide sur le terminal de périphérique NI-DAQmx s’affiche.
Par exemple, les types de terminaux suivants correspondent aux mesures de thermocouple : Figure 1. Aide sur les terminaux de périphériques
Figure 1. Aide sur les terminaux de périphériques
- TC X (+/-) : La plupart du matériel de thermocouple NI fait référence aux terminaux TC+ et TC- pour chaque voie de mesure différentielle.
- AI X (+/-) : Certains périphériques peuvent faire référence à AI X+ et AI X-, où AI représente l’entrée analogique et X fait référence au numéro de voie.
- COM : Le terminal de masse commun à toutes les voies DI peut être isolé de la terre, en fonction de votre périphérique.
- Localisez la fiche technique/le diagramme de connexion de vos capteurs.
- Comparez les deux configurations de broches pour connecter physiquement les bons fils d’entrée et de sortie.
- Procédez ainsi pour chaque capteur et module pour une connexion appropriée.
Vous venez de connecter les capteurs ; la section suivante traitera de la configuration du périphérique et de l’exécution d’un panneau de test pour confirmer qu’un signal est mesuré.
Retour vers le haut de page








 Figure 1. Aide sur les terminaux de périphériques
Figure 1. Aide sur les terminaux de périphériques