Getting Started with CompactDAQ and FlexLogger
CompactDAQハードウェアのセットアップ方法を、FlexLoggerの使用法も交えて説明します
追加言語
Chinese (简体中文)
Deustch
English
Español
Français
Korean (한국어)
CompactDAQハードウェアのセットアップ方法を、FlexLoggerの使用法も交えて説明します
追加言語
Chinese (简体中文)
Deustch
English
Español
Français
Korean (한국어)
このチュートリアルでは、製品の初期設定に必要な基本概念をご紹介します。



1.
ここでは、以下のソフトウェアとドライバを開発用コンピュータにインストールしてアクティブ化します。

お客様のアプリケーションに必要な、またはすでにライセンスをお持ちのアドオンやドライバも選択できます。ただし、上記のリストに含まれるのは本チュートリアルで必要になるソフトウェアです。後でこのインストール画面に戻り、必要に応じてソフトウェアを追加することができます。
2.
ソフトウェアをアクティブ化ウィンドウには、ライセンスがない製品がすべて表示されます。
アカウントのライセンスを確認によってソフトウェアをアクティブ化できない場合は、シリアル番号でソフトウェアをアクティブ化できます。ソフトウェアをアクティブ化ウィンドウでシリアル番号を入力を選択し、各製品のシリアル番号を入力します。次に、アクティブ化をクリックします。こちらでソフトウェアのシリアル番号を調べる方法を確認できます。
以上の手順によって、ソフトウェアがお客様のアカウントに登録されます。ソフトウェアの登録が済むと、サポートとオンライントレーニングにアクセスできるようになります。
これで、CompactDAQシステムに必要なFlexLoggerソフトウェアがインストールされました。次に、CompactDAQハードウェアの接続方法を確認します。ハードウェアがお手元にない場合は、ステップ6の計測を行うまで進み、この作業を続行できます。
3.
開発用コンピュータにFlexLoggerがインストールされ、アクティブ化されたので、次にハードウェアを接続します。以下のビデオをご覧いただくか、または手順に従ってください。

このコンピュータには、FlexLoggerがインストールされている必要があります。接続する前に、このことを確認してください。
イーサネットで接続する場合、CompactDAQデバイスからイーサネットケーブルで直接開発用コンピュータに接続するか、または開発用コンピュータと同じサブネット上にあるネットワークに接続します。
ホストコンピュータ上にすべてのソフトウェアとドライバがインストールされていれば、ドライバによってハードウェアが検出され、デバイスが検出されましたウィンドウが表示されます。このウィンドウを閉じます。
これで、CompactDAQシステムの接続が完了しました。次に、CompactDAQデバイスを構成し、テストパネルを実行して信号が計測されることを確認します。
4.
NI DAQデバイスの設置と構成が完了したら、次に計測アプリケーション用のセンサと信号を接続する必要があります。
NIの各DAQデバイスは、どれも同じNI-DAQmxソフトウェアを使用します。また、そのハードウェアアーキテクチャも類似しているため、センサとの接続方法は、すべてのNI DAQデバイスでほぼ共通しています。たとえば、USB CompactDAQシャーシ内のCシリーズモジュールに加速度計を接続する方法は、PXIモジュールに接続する場合と同じです。
 図1.デバイス端子ヘルプ
図1.デバイス端子ヘルプ以上で、センサの接続は完了しました。次のセクションでは、デバイスを構成し、テストパネルを実行して信号が計測されることを確認します。
5.
CompactDAQハードウェアのセットアップが完了したので、次にこのハードウェアを構成し、テストパネルを実行して信号が計測されることを確認します。以下のビデオをご覧いただくか、または手順に従ってください。
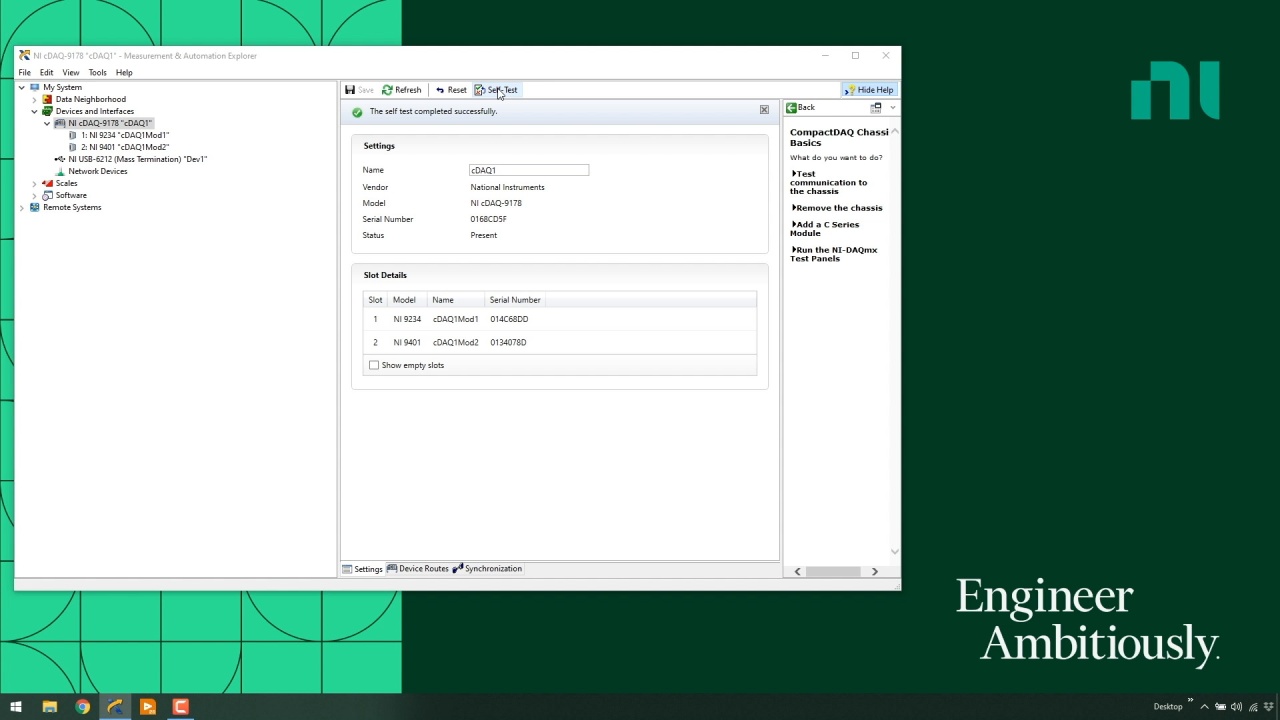
以上、CompactDAQシステムを構成し、テストパネルで計測を行いました。次のセクションでは、FlexLoggerで計測を行い、CompactDAQシステムですべての機能が動作していることを確認します。
6.
この時点で、CompactDAQハードウェアの構成は済んでいるはずです。次に、CompactDAQハードウェアを使用して、FlexLoggerで簡単な計測を行う方法を学びます。 以下のビデオをご覧いただくか、または手順に従ってください。
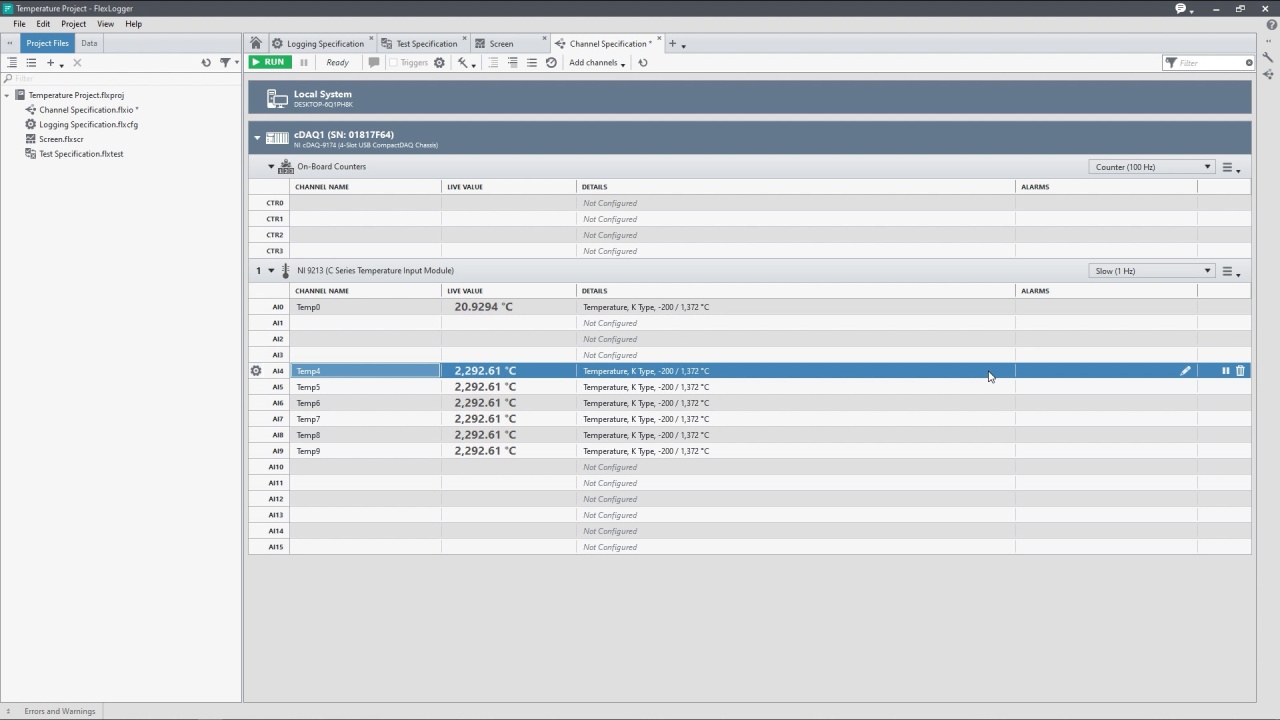
ここから、さらにモジュールと測定タイプを追加し、より多くのチャンネルで計測し、テストとアラームを構成することができます。また、収集したデータに対してFlexLoggerで基本的な解析を実行できるほか、他のプログラム上でより複雑な解析を実行できます。
以上、CompactDAQシステムをセットアップしてFlexLoggerで構成し、データを収集しました。FlexLoggerでの開発およびCompactDAQハードウェアのサポート情報については、以下のリンク先にあるリソースを参照してください。
報リソース
FlexLoggerでCompactDAQハードウェアを使用する方法について継続して学習できるよう、NIは多数のオプションをご用意しています。


各コースの学習を通して、LabVIEWグラフィカルプログラミング環境での基本的アプリケーションの開発から大規模アプリケーションの設計に進みます。

テストアプリケーションソフトウェアエンジニアリングコースでは、中規模から大規模プロジェクトの開発をLabVIEWで管理する方法を学びます。

TestStand環境でテストアプリケーションの開発と管理を行い、テストステーションに配布し、ハードウェアのテストコードを構築する方法を学びます。

RFICおよびDUTテストアプリケーション用に半導体テストシステム (STS) をセットアップして使用する方法 (C# と .NET 使用) を学ぶ実践的トレーニングです。
