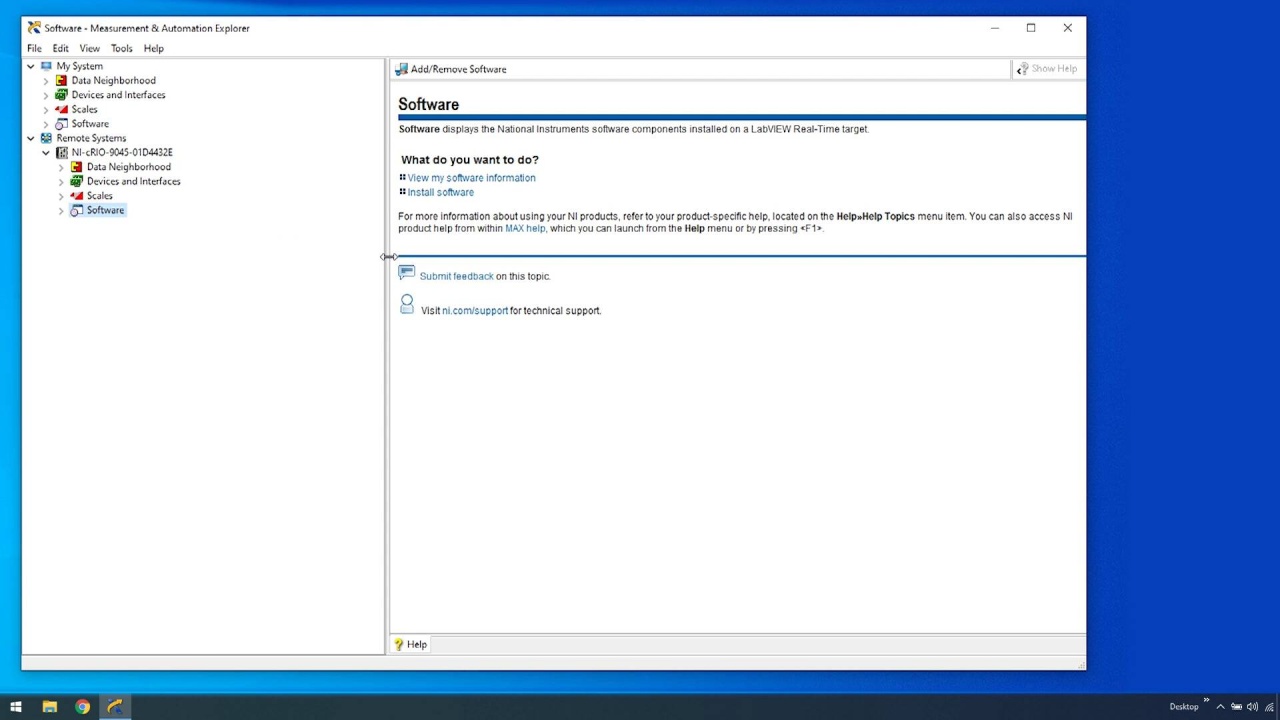Este procedimiento asume que está usando un modelo CompactRIO y módulos de la serie C que son compatibles con el controlador NI-DAQmx. Consulte la Descargue e instale para obtener más información sobre cómo determinar si este software funcionará con su hardware. Si su hardware no es compatible, puede usar el modo de interfaz LabVIEW FPGA o el modo de escaneo en tiempo real para realizar una medida. Para obtener más información, consulte los ejemplos y la documentación de su hardware.
- Inicie LabVIEW desde el menú Inicio. Después de que se cargue, abra NI Example Finder seleccionando Help y luego Find Examples.
- Abra un ejemplo pre-construido que nos permita realizar una medida analógica. Busque Hardware Input and Output, luego DAQmx, Analog input y busque el ejemplo Voltage – Continuous Input.
- Para que este ejemplo funcione en su hardware CompactRIO, primero necesita crear un nuevo proyecto de LabVIEW. Desde LabVIEW, seleccione Create Project, luego un Blank Project.
- Agregue el controlador CompactRIO como un nuevo dispositivo para que se ejecute su código haciendo clic derecho en el proyecto, seleccionando New y luego Targets and Devices.
- Puede descubrir el sistema CompactRIO al que está conectado en la selección de CompactRIO en tiempo real. Seleccione su dispositivo y haga clic en OK.
- Para agregar el Voltage - Continuous Input VI al proyecto de LabVIEW, haga clic derecho en el dispositivo CompactRIO y seleccione Add luego File... que abre el explorador. De manera predeterminada, los ejemplos de LabVIEW se encuentran en Program Files (x86)/National Instruments/<LabVIEW version>/Examples.
- Cree una copia del Voltage – Continuous Input VI para que cualquier cambio que guarde en estos archivos solo se refleje en su copia, no se aplique permanentemente al ejemplo.
- Seleccione su copia y haga clic en Add File.
- Asegúrese de que los módulos de la serie C estén configurados en modo Real-Time (NI-DAQmx) bajo el elemento Real-Time Resources en el proyecto de LabVIEW. Si su módulo de la serie C no aparece en la lista, arrástrelo debajo del elemento Real-Time Resources.
- Asegúrese de que los cambios en el modo de programación se implementen en el dispositivo haciendo clic derecho en el dispositivo CompactRIO y seleccionando Deploy.
- Haga doble clic en el Voltage - Continuous Input VI para abrirlo.
- Configure los ajustes del VI para usarlo para medidas.
- Configure el canal físico en cualquier canal al que esté conectada su señal en el módulo de la serie C. Por ejemplo, Mod1/ai0 es el primer canal de entrada de una tarjeta en la ranura 1 del sistema CompactRIO.
- Establezca los valores de voltaje máximo y mínimo en los valores adecuados para su módulo de la C.
- Configure la velocidad de muestreo para que pueda muestrear correctamente su señal.
- Habilite el modo de registro si desea guardar sus datos en un archivo TDMS.
- Asegúrese de que su señal de medidas esté conectada físicamente a su canal de entrada analógica, si tiene uno. También asegúrese de que la señal de entrada cumpla con las especificaciones de entrada de su módulo.
- Haga clic en el botón Run en el VI y cierre la ventana de implementación cuando finalice.
Si todo está configurado, su código debe ejecutarse y su gráfica debe mostrarse con datos. Si no tiene una señal conectada a su canal de entrada, medirá una señal flotante.
Ahora debería tener su sistema CompactRIO configurado con LabVIEW y realizando una medida. Consulte los siguientes enlaces para obtener más recursos para soporte del desarrollo de LabVIEW y hardware CompactRIO.
Volver al inicio