Getting Started with CompactRIO Hardware and LabVIEW
소프트웨어 설치, 정품인증, 하드웨어 연결, 설정 지침을 포함하여 LabVIEW로 CompactRIO 하드웨어를 설정하는 방법을 알아보십시오.
추가 언어
Chinese (简体中文)
Deustch
English
Español
Français
Japanese (日本語)
소프트웨어 설치, 정품인증, 하드웨어 연결, 설정 지침을 포함하여 LabVIEW로 CompactRIO 하드웨어를 설정하는 방법을 알아보십시오.
추가 언어
Chinese (简体中文)
Deustch
English
Español
Français
Japanese (日本語)
다음 항목이 있는지 확인하십시오.

1단계
이 과정에서는 개발 컴퓨터에 다음 소프트웨어 및 드라이버를 설치하고 정품인증합니다.
LabVIEW FPGA Module은 다음과 같은 경우에만 필요합니다.
NI-DAQmx는 NI-DAQmx API를 사용하여 프로그래밍할 때 필요하며 모든 CompactRIO 하드웨어에서 호환되지는 않습니다. NI-DAQmx를 지원하는 모델 목록을 보려면, CompactRIO 컨트롤러 카탈로그 페이지를 방문하여 프로그래밍 방법으로 정렬하십시오.

어플리케이션에 필요할 애드온이나 드라이버 또는 라이센스를 가지고 있는 애드온이나 드라이버를 선택할 수 있지만, 이 목록은 이 길라잡이에 필요한 소프트웨어를 나열합니다. 이 설치로 돌아와서 나중에 필요한 모든 것을 추가할 수 있습니다.
2단계

모든 라이센스 없는 제품이 Activate Software(소프트웨어 정품인증) 윈도우에 열거됩니다.
내 계정의 라이센스를 확인하는 방법으로 소프트웨어가 성공적으로 활성화되지 않으면 시리얼 번호를 사용하여 소프트웨어를 활성화 할 수 있습니다. Activate Software 윈도우에서 Enter a serial number(시리얼 번호 입력)를 선택하고, 각 제품의 시리얼 번호를 입력한 후 Activate(정품인증)를 클릭합니다. 시리얼 번호를 찾는 방법을 알아보십시오.
이 과정은 여러분의 계정에 소프트웨어를 등록합니다. 소프트웨어를 등록한 후에는 지원과 온라인 교육을 이용할 수 있습니다.
이제 CompactRIO 시스템에 필요한 LabVIEW 소프트웨어가 설치되었습니다. 다음은 CompactRIO 하드웨어의 연결을 설정하는 방법을 살펴봅니다.
3단계
LabVIEW가 호스트 컴퓨터에 설치되고 정품인증되면, 다음 단계는 하드웨어를 연결하는 것입니다. 이 영상을 보거나 제공된 지시 사항을 따르십시오.

모든 소프트웨어와 드라이버가 호스트 컴퓨터에 설치되어 있는 경우, NI CompactRIO 드라이버는 하드웨어를 감지하고 Device Detected(디바이스 감지됨) 화면을 표시해야 합니다. 지금은 그대로 둡니다. 나중에 다시 돌아오겠습니다.
이제 CompactRIO 시스템의 연결을 완료했습니다. 다음은 CompactRIO 시스템을 설정하고 필요한 소프트웨어를 설치하는 방법에 대해 배웁니다.
4단계
CompactRIO 하드웨어를 설치하였으므로 이제 소프트웨어를 설치하고 설정해야 합니다. 이 영상을 보거나 제공된 지시 사항을 따르십시오.
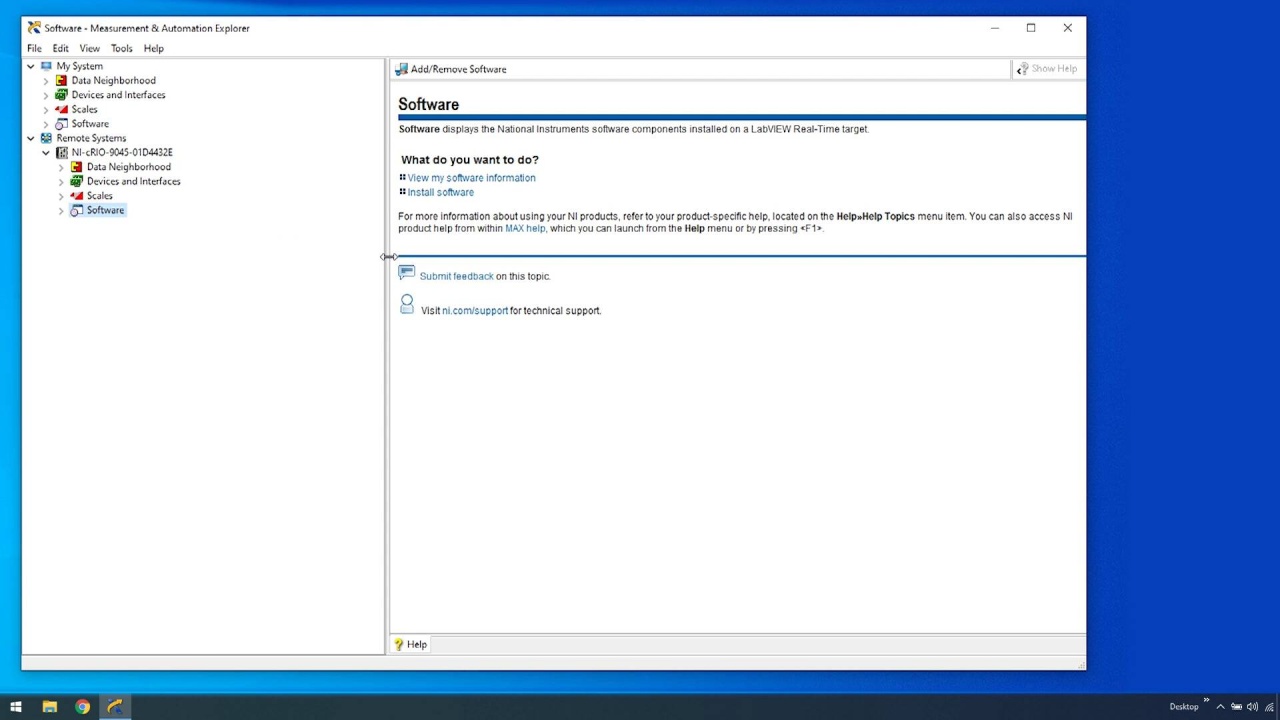


한 번에 하나의 버전의 소프트웨어만 CompactRIO 디바이스에 설치할 수 있습니다.

설치가 완료되면 CompactRIO 엔트리 아래의 Software(소프트웨어) 옵션을 펼칠 수 있으며, 이 옵션에는 CompactRIO 디바이스에 설치한 버전이 표시됩니다. 이 버전은 호스트 컴퓨터에 설치한 LabVIEW와 같은 버전입니다.
탭의 아래쪽으로, CompactRIO 디바이스와 컴퓨터 사이의 USB 연결에 의해 생성된 IP 주소를 확인할 수 있습니다. 기본으로, 디바이스는 IP 주소 172.22.11.X로 호스트 컴퓨터에 연결됩니다.
CompactRIO 시스템이 IP 주소를 감지하지 못하는 경우, IPv4 셋팅에서 정적 옵션을 선택한 후, 호스트 컴퓨터와 같은 서브넷의 IP 주소와 서브넷 마스크 255.255.255.0로 수동으로 IP 주소를 설정할 수 있습니다. 예를 들어, 호스트 컴퓨터에 IP 주소를 10.0.0.1로, CompactRIO 디바이스에 IP 주소를 10.0.0.2로 할당할 수 있습니다.
이제 CompactRIO 시스템을 설정하고 필요한 소프트웨어를 설치하였습니다. 다음 섹션에서는 측정을 수행하고 모든 CompactRIO 시스템이 작동하는지 확인해 보겠습니다.
5단계
이제 CompactRIO 하드웨어가 설정되었습니다. 다음은 CompactRIO 디바이스를 사용하여 LabVIEW에서 간단한 측정을 수행하는 방법에 대해 배웁니다. 이 영상을 보거나 제공된 지시 사항을 따르십시오.

이 과정에서는 NI-DAQmx 드라이버와 호환되는 CompactRIO 모델 및 C 시리즈 모듈을 사용하고 있다고 가정합니다. 이 소프트웨어가 하드웨어와 함께 작동하는지 더 자세하게 알아보려면 소프트웨어 다운로드, 설치, 정품인증 섹션을 참조하십시오. 하드웨어가 호환되지 않는 경우, LabVIEW FPGA 인터페이스 모드 또는 리얼타임 스캔 모드를 사용하여 측정을 수행할 수 있습니다. 더 자세한 정보는 하드웨어의 예제와 문서를 참조하십시오.
모두 설정되면, 코드가 실행되고 그래프에 데이터가 채워집니다. 입력 채널에 신호가 연결되어 있지 않은 경우, 플로팅 신호가 측정됩니다.
이제 CompactRIO 시스템이 설치되고, LabVIEW로 설정되고 측정이 실행되고 있을 것입니다. CompactRIO 하드웨어를 통한 LabVIEW 개발을 지원하는 추가적인 리소스는 다음 링크를 참조하십시오.
관련 리소스
LabVIEW와 함께 CompactRIO 하드웨어를 사용하는 방법에 대한 심화 학습 방법으로 NI는 여러 가지를 제공합니다.
C Series Multifunction I/O Module 문서


LabVIEW 그래픽 프로그래밍 환경에서 기본적인 어플리케이션을 개발하는 방법부터 이러한 과정을 통해 대규모 어플리케이션의 아키텍처를 구성하는 방법까지 학습합니다.

테스트 어플리케이션을 위한 소프트웨어 엔지니어링 교육과정은 LabVIEW에서 중대형 프로젝트의 개발을 관리하는 방법을 알려줍니다.

TestStand 환경에서 테스트 어플리케이션을 개발 및 관리하고 테스트 스테이션에 배포하며 하드웨어용 테스트 코드를 작성하는 방법을 알아보십시오.

RFIC 및 DUT 테스트 어플리케이션용 C# 및 .NET을 사용하여 반도체 테스트 시스템(STS)의 설정 및 사용을 위한 실습 교육입니다.
