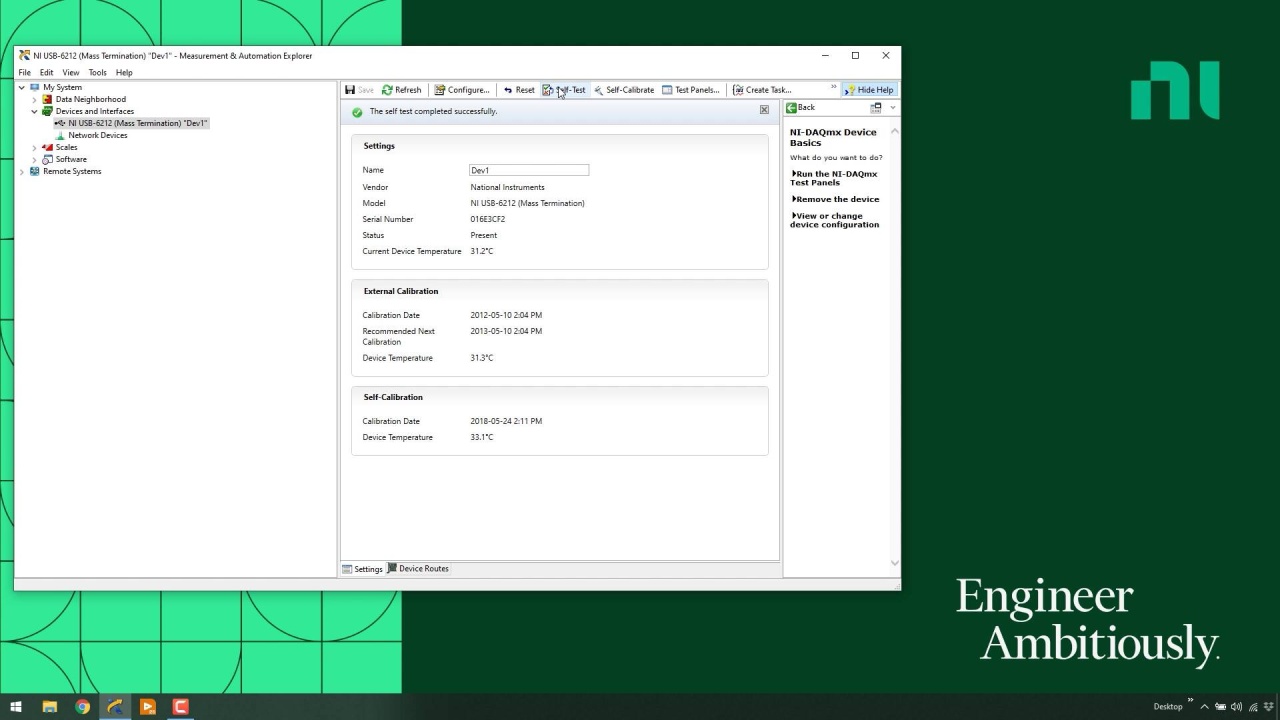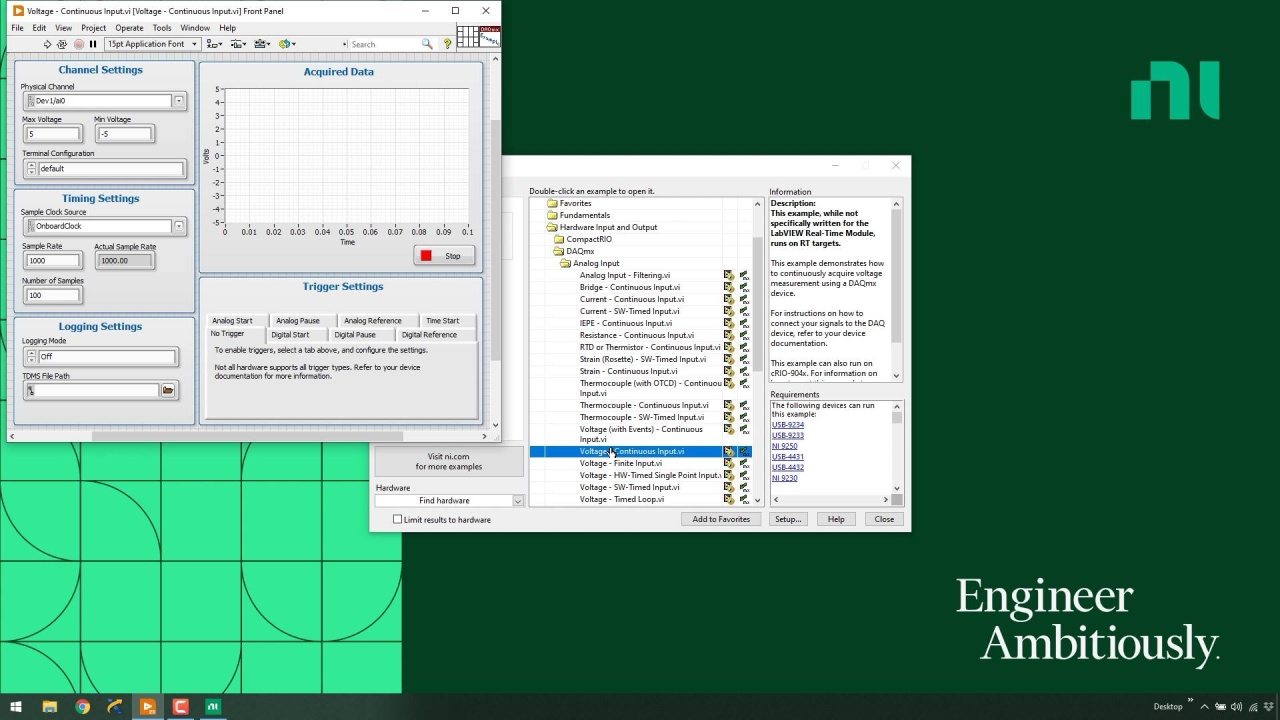Diese Vorgehensweise setzt voraus, dass Sie eine analoge Erfassung implementieren. Der Vorgang für andere Arten von Messungen wäre ähnlich, allerdings müssten Sie ein anderes Beispiel in LabVIEW verwenden.
- Starten Sie LabVIEW über das Startmenü. Öffnen Sie nach dem Laden die NI-Suchmaschine für Beispiele, indem Sie Hilfe und dann Beispiele suchen auswählen.
- Öffnen Sie ein vorgefertigtes Beispiel, mit dem wir eine analoge Messung durchführen können. Navigieren Sie zu Hardware-Eingabe und -Ausgabe, dann DAQmx, Analog Ein und suchen Sie das Beispiel Voltage – Continuous Input.
Beachten Sie, dass Sie bei der Implementierung einer anderen Methode als der Analogeingang die geeignete Art der Messung auswählen und dann das geeignete Beispiel für die Implementierung suchen.
- Klicken Sie zweimal auf das VI Voltage - Continuous Input, um es zu öffnen.
- Konfigurieren Sie die Einstellungen des VIs für die Messung.
- Stellen Sie den physikalischen Kanal auf den Kanal ein, an dem Ihr Signal an der USB-DAQ-Hardware angeschlossen ist. Dev1/ai0 ist z. B. der erste Eingangskanal eines USB-DAQ-Geräts, das im MAX als Dev1 konfiguriert ist.
- Stellen Sie die Max.- und Min.-Spannungswerte auf die für Ihr USB-DAQ-Gerät geeigneten Werte ein.
- Konfigurieren Sie die Abtasten so, dass Ihr Signal ordnungsgemäß abgetastet werden kann.
- Aktivieren Sie den Protokollmodus, wenn Sie Ihre Daten in einer TDMS-Datei speichern möchten.
- Vergewissern Sie sich, dass Ihr Messsignal physisch mit dem analogen Eingangskanal verbunden ist und dass das Signal den Eingangsspezifikationen Ihres Geräts entspricht.
- Klicken Sie im VI auf die Schaltfläche Ausführen.
Wenn alles konfiguriert ist, sollte Ihr Programmcode ausgeführt und der Graph sollte mit Daten angereichert werden. Wenn Sie kein Signal mit Ihrem Eingangskanal verbunden haben, messen Sie ein erdfreies Signal.
Sie sollten nun Ihr USB-DAQ-Gerät eingerichtet und mit LabVIEW konfiguriert haben sowie und eine Messung durchführen. Weitere Ressourcen zur Unterstützung der LabVIEW-Entwicklung und USB-DAQ-Hardware finden Sie unter den folgenden Links.
Nach oben