Getting Started with CompactDAQ Hardware and LabVIEW
了解如何使用LabVIEW设置CompactDAQ硬件,包括软件安装、激活、硬件连接和配置说明。
其他语言
Deustch
English
Español
Français
Japanese (日本語)
Korean (한국어)
了解如何使用LabVIEW设置CompactDAQ硬件,包括软件安装、激活、硬件连接和配置说明。
其他语言
Deustch
English
Español
Français
Japanese (日本語)
Korean (한국어)
确保您已有以下准备:


第1步
在此过程中,您将在开发计算机上安装和激活以下软件和驱动程序。

您可以选择应用程序所需的或者您有相应许可证的任何其他附加软件或驱动程序,但本列表包括了本教程中需要用到的软件。请注意,如果稍后有任何需要,您可以返回此安装列表并进行添加。
第2步

目前,您已经安装了CompactDAQ系统所需的LabVIEW软件。接下来,我们将了解如何连接CompactDAQ硬件。
第3步
在开发计算机上安装并激活LabVIEW后,下一步是连接硬件。观看此视频或按照所提供说明操作。

目前,您已经在CompactDAQ系统上设置了连接。接下来,我们将学习如何配置CompactDAQ系统,并运行测试面板,确保信号得到测量。
第4步
您已经设置了CompactDAQ硬件,现在应该配置硬件并运行测试面板,确保信号得到测量。观看此视频或按照所提供说明操作。

如果测试面板和C系列模块实现的是除模拟输入以外的其他信号的测量,请进行以下连接:
现在,您已完成了CompactDAQ系统的配置,并且通过测试面板进行了测量。在下一节中,我们将在LabVIEW中进行测量,并确认所有配置都可与CompactDAQ系统配合使用。
第5步
CompactDAQ硬件现应已配置完成。接下来,我们将学习如何在LabVIEW中使用CompactDAQ硬件进行简单的测量。观看此视频或按照所提供说明操作。
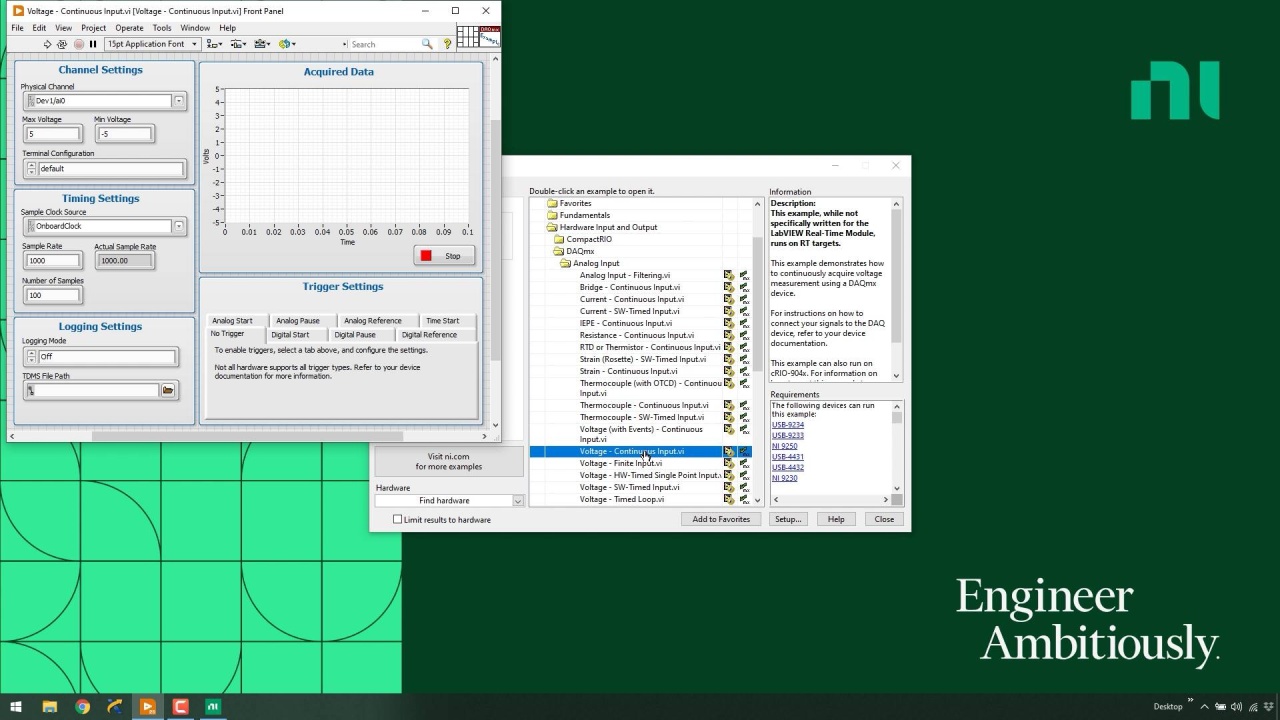
本流程假定您正在实现模拟输入的测量。如果要执行模拟输入以外的测量,请选择适当的测量类型,然后选择一个备用范例。LabVIEW安装了许多范例,可演示许多任务的完成方式。
配置完毕后,代码应运行,图表应填入数据。如果没有信号连接到输入通道,将测量到一个浮动信号。
现在,CompactDAQ系统已经设置完毕,并通过LabVIEW完成了配置,可以开始进行测量了。请访问以下链接,获得更多支持LabVIEW开发和CompactDAQ硬件的资源。
资源
要继续了解如何将CompactDAQ硬件与LabVIEW配合使用,NI为您提供了许多选择。

